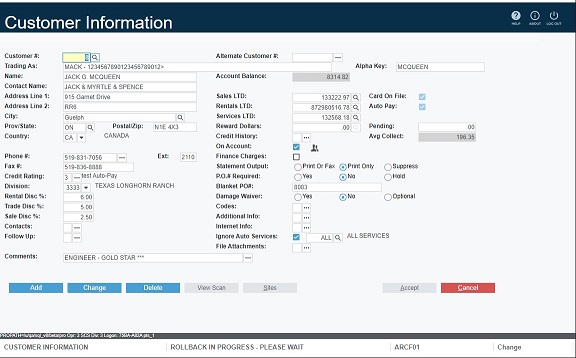
Accounts Receivable Menu -> View Customer Information -> Customer Information view only
The Customer Information file is the main storage location for
standard information about each customer.
It does NOT store the customer's individual invoices. Customer
invoices can be viewed through Customer
Account Inquiry.
Security Roles and a password can be
set to control access to the Customer file.
Refer to Module Passwords for further
details. The module code controlling access to the Customer
Information file is ARCF01.
For more information on this security feature refer to System Security Overview.
If this is a new system complete A/R
Start-Up Sequence in preparation for entering Customers
first.
The Export/Import Customer Information
utility can be used to update and correct information for existing
customers.
In Customer Information the <TAB> key may be used to move quickly through the data input fields only stopping at fields which require data.
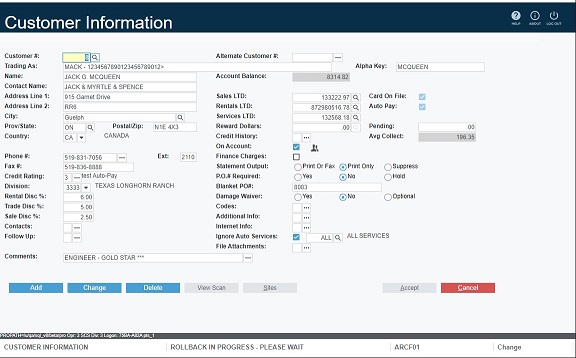
The customer record fields include:
If your customers already have numbers, type over the
auto-assign number with your numbering system.
If a number exceeding 6 characters is entered, the first 9
characters will populate the Alternate Account number for the
customer, and then the default auto-assigned number for the
customer will be used for this primary customer number.
Note: Once the auto-assign numbering sequence exceeds 6 characters, it will utilize letters in the customer numbering convention.
To review an existing Customer record in Change mode, enter the
desired customer number, or enter the first few characters of the
customer's name (Alpha Key) to list matches in the search/selection
pop-up, or use the search widow as outlined in Accounting Customer Search.
The customer that can be viewed and accessed are restricted by the
Divisional Restricted Views assigned to
the operator.
When creating a new customer record, if a number greater than
six characters is entered as the Customer Number the lengthy number
is moved to the Alternate Account number field, and the next
available 6-digit auto-assign number in the sequence is applied to
the Customer number field.
The Alternate Account number can also be manually entered, but must
always be unique to that customer.
The Alternate Account number can be used similar to a barcode,
where it is recognized in the Customer # entry fields.
A setting in the Support Application
Parameters controls whether the Alternate Account number is
always converted to the 6-digit Customer number in reports and
screen displays, or whether it is the Alternate Account number that
is reflected in the customer searches, documents, selected screens,
and reports, in place of the original 6-digit customer number.
When the Alternate Account number is changed an informational messages is displayed if there are outstanding documents for the customer.
This Trading As label is not reflected in the reports but it is exported in the XML output and is printed replacing the customer name on Jasper counter documents such as Reservations, Quotes, Invoices, Contract, Work Orders and Statements.
Note: This field is not applicable to the "blank" customer
number and so it is left blank and is disabled.
This field should also be left blank for customers flagged as a
source 'Customer # to Clone' in the Divisional
Contract Parameters because this value will be transferred to
the new customer and will print on documents and reports replacing
the new customer's name.
Note: If any changes are made to the customer Name, Address, or
Phone number for an existing customer, then when the Customer
Information screen is accepted the option is provided to also
update matching 'Billing Information' on any Open
documents.
This feature is explained in more detail at the end of the
Customer Information page.
When a different Physical Address does apply for a
customer, a ? information icon is displayed beside the
Alpha Key field.
Click on the ? icon to view the Site # assigned.
The Physical Address is reflected on reports such as the Customer Lists.
This is a mandatory address field if your firm has activated the Texada Mobile service in the Logistics configuration.
Texada Pay impact:
The customer's 'Address Line 1' and 'Postal/Zip' code are the
defaults for the Credit Card payments processed manually or on-file
through Texada Pay when the "Address
Verification" check is enabled.
It is important that these are accurate as these two values are
validated against the values that the card issuer has on their
file.
A Required Document Information flag in the Company Contract Parameters can be set to ensure a valid Postal or Zip code is entered matching the mask format defined in the Currency Codes table for the Customer's currency.
Note: When this processing is active and a new customer is being
entered, because the currency code has not yet been entered for the
new customer record, the Postal/Zip code must match the format of
the company currency as defined in Company
Information.
Refer to Currency Codes for Postal/ZIP
code mask for more information.
Texada Pay impact:
The customer's 'Address Line 1' and 'Postal/Zip' code are the
defaults for the Credit Card payments processed manually or on-file
through Texada Pay when the "Address
Verification" check is enabled.
It is important that these are accurate as these two values are
validated against the values that the card issuer has on their
file.
To help with the accuracy, the mask for the Postal/Zip code needs to match the mask defined in the Currency Codes for customers assigned the company currency.
Country codes can be added and deleted in the Country Code window in the "General Settings" parameters on the System tab of the Configure System Settings.
When Vertex tax processing is activated in the Company Taxing Parameters, this address of Street,
City, Prov/State, and Postal/Zip is validated against the Vertex
database.
If there is a discrepancy in the address information, a Vertex
error is triggered, and the address must be corrected.
If only a partial address is entered (e.g. no Postal/ZIP ), Vertex
attempts to find the tax area for the information that is supplied,
but if multiple tax areas could apply a Vertex error is triggered,
and more specific address information must be entered.
An optional geographical location code can be assigned to the
customer to determine taxes to be charged and tax exemptions to be
allowed.
A window is provided to search for the appropriate GEOCode as setup
in GEOCode Search.
Refer to Tax Maintenance Overview for more information on the ENHANCED Tax feature and the Rules that determine which taxes apply.
Additional tax exemptions for this customer can be entered later in the Codes window.
Note: Type in the fax number, as it is to be dialled.
If the call is long distance, enter the 1 in front, e.g.
1-416-555-3400, to enable any auto-faxing programs to dial
correctly.
Do not use spaces, but dashes are acceptable.
Window to access the credit details for the customer as outlined in the Customer Credit Information.
A setting in the Company Security Parameters can be set to prompt the operator for a valid Reason Code for over-rides including changing the Credit Rating, as outlined in Prompt for Reason Code and a record is written to the Override Report.
Leave this field blank for Head Office if your firm does not separate customers into Divisions or Regions, or enter the Division for this customer, or select a division from the drop-down list.
If the "Operators by Division" feature has been activated, the customer's division defaults to the operator division. This can be over-typed as required.
The Apply Discounts To Search Results flag in the Company Inventory Parameters controls whether the rental and sales discounts defined on the document header are reflected in the inventory list results displayed in the Inventory Search.
The Rate Discount Tracking Report can
be used to analyze discount reporting on Rentals.
The 'Post Document Discounts To General Ledger' processing
can be enabled in the Company Posting
Parameters to report discount transactions by the GL account
separately from the revenue postings.
Note: A Rewards Program can not be
assigned to a customer if the customer has already been assigned
any rental or sale discount percents, trade discount percents,
special pricing, special rates codes, tiered prices or rates,
loyalty plan or delivery/pickup billing code.
These discount fields are disabled if a customer has already been
assigned a Rewards Code in the Customer
Codes window.
Site specific rental discounts can be further defined in
Customer Site Information.
The site discount can either replace the customer's discount or be
added-to the customer's discount according to the company setting
in the Company Billing Parameters.
Any Loyalty Plan discount over-rides both the customer and site rental discount on the document header.
Rental discounts will not be given on rental equipment that belongs to a product class flagged to not allow discounts in the "Additional Info" window of Rental Product Classes.
Note: Contract Customer discounts for a Customer Site can be set by Product Class,
in Contract Customer Discount.
These job site discounts take precedent over other product and
customer discounts on the contract.
Leave this field blank if the customer is not eligible for a
Trade Discount or enter the percentage to be allowed.
e.g. For 15%, type 15.00
When a Trade Discount is given at the time of payment the rental
revenue, damage waiver, and taxes can be reduced by the discounted
amount, if no Trade Discount G/L Account is defined in the
Rental Product Class.
Refer to the discussion in Trade Discounts
for detailed information on this feature.
Site specific sale discounts can be further defined in Customer Site Information.
The site discount can either replace the customer's discount or be
added-to the customer's discount according to the company setting
in the Company Billing Parameters.
Any conflicting price discount setup for specific products in the "Rental Rates & Pricing" parameters on the Operations tab of the Configure System Settings for Price Codes, over-rules the customer Sales discount.
Note: Sales discounts will not be given on sales parts that are flagged to not allow discounts in the "Re-Order Information" window of Sales Inventory.
Customer Notes & Collection Comments:
Window to access the additional notes and collection comments for
this customer as outlined in Customer
Comments and Collection
Comments.
This running balance total does not necessarily reflect the customer's current account balance if future dated invoices or checks have been posted.
Note: If the account balance becomes out of sync and needs to be
reset, a warning indicator is displayed on the screen.
Click on the ? for an explanation and reset the account
balance as instructed.
For more information on resetting these running balances refer to
Reset Customer Balances.
The total of the unposted invoices that are to be charged on the
customer's account including any unposted child invoices
displays.
A window is provided to view the specifics of the invoices as
outlined in View Customer's Un-Posted
Invoices.
Note: Invoice amounts entered through A/R Invoices are also reflected in the Sales LTD value.
This Usable amount is updated when invoices earning the
Reward Dollars are fully paid within the Maximum Payment
Days set in the Reward Program assigned
to the customer, and no Rewards Dollars were used to make that
payment.
Until the invoice that earned the Rewards Dollars is paid, the
Rewards Dollars are considered Pending.
If the Reward Program expires because of lack of activity, all Reward Dollars are lost and if an invoice is not paid within the Maximum Payment Days defined for the Reward Program, Reward Dollars for that specific invoice will expire.
A window is provided to view Reward Dollar History for this customer including parent and child earnings, and regardless of pending, usability, or posting status.
Only a 'Parent' account can use Reward Dollars earned by either parent or child, but the 'Child' accounts display the Reward Dollar totals for the 'Parent' for information purposes.
Knowing how long a customer takes to pay his account will assist
in setting credit limits and credit ratings. A customer that pays
within 45 days is generally perceived as a good customer.
The Average Collection statistic appears in the following
programs:
Uncheck this box if this is a cash customer only.
Note: Because Cash customer contracts usually have a blank
Billing Day, when a customer's status is changed from Cash to 'On
Acct' a Billing Day Code should to be assigned to any
existing Contracts to ensure those contracts are included in the
appropriate Cycle Billing run.
If the customer record is updated to 'On Acct' and the customer has
open contracts, when the customer record is saved the operator is
prompted to update the Billing Day Codes
on the open contracts.
To establish a parent/child relationship, access the child customer record in Customer Information and assign the parent customer number.
Click on the People icon to access the Parent or Child designation field as follows:
The prompt for a Reason Code can be generated if the parent
customer is changed.
This is controlled in the Company Security
Parameters and Reason codes can be setup in Override Reason Codes, and the over-ride records
print from Print Override Reasons.
For more information on this security feature refer to Override Security Overview.
A warning is triggered when the Customer Information
screen is closed if the 'Division', 'Terms', 'Credit Rating',
'Special Pricing' and/or 'Tax Codes' of Parent and Child are not
the same, and if it is a Parent customer record that is being
accepted, the option is provided to change the values of all
associated Children to match the Parent's.
If pricing is updated on the child accounts, a record is written to
the Audit Log for Customer Pricing
changes.
Note: Operator Security Role Permissions restrictions NOT considered Child records are updated as the object of this action is to synchronize Parent/Child data.
A warning is triggered when the Customer Information screen is closed if the 'Division', 'Terms', 'Credit Rating', 'Special Pricing' and/or 'Tax Codes' of Parent and Child are not the same, and if it is a Child customer record that is being accepted, then the values need to be changed manually if required or using the Update Customer Children Settings utility.
Parent/Child rules and restrictions include:
A parent
can have multiple children, but a child can have only ever have 1
parent.
A child cannot be assigned to a parent, if the child has any
outstanding unpaid invoices.
A child cannot be assigned to a parent, if the child has any
'Rewards Dollar' history.
A child cannot be a parent to another child.
All parent customers must be flagged as "On Account" customers.
The parent rental value and credit limits are applied to any child
invoices.
The child account assumes the Reward Program
of the parent.
Check this box to bill finance charges on overdue invoices for
this customer when Calculate Finance
Charges program is run and the charges are posted using
Post Finance Charges.
Uncheck this box if finance charges should NOT be calculated for
this customer.
Note: When setting up a new company, if finance charges are not currently being charged, but there is a possibility of applying finance charges in the future, assign them NOW, otherwise later this field will need to be changed individually for every customer on your list.
Customers with this Statement Output flag may also receive emailed statements if the Use Contact Document Emailing feature is activated in the Company Email Configuration and the customer or site has a Contact with a Primary or Alternate email address and is flagged to receive statements in Contact Information.
Note: The fax date of the last faxed statement for this customer
can be accessed by clicking on the  configuration icon to the right.
configuration icon to the right.
This date can be removed if that last statement was not faxed
successfully, as when there is no date that matches the generate
Customer Statements date, a printed
statement will be generated.
If there is no last faxed date or if the date is removed, the
 icon is not displayed.
icon is not displayed.
In the event that the entire fax run failed and a printed statement is required instead, the last faxed dates for all customers can be cleared using the Reset Customer Faxed Statement Flag utility.
Select Print Only if a printed or emailed statement
should always be generated for the customer and the customer should
never be faxed through the automated statement fax process. Faxes
can still be manually sent.
e.g. Incompatible fax machine issues
Select Suppress if this customer should NOT receive a
faxed, emailed, or printed statement.
This customer will be skipped when running the standard statement
programs.
Note: A statement can still be generate using the option to Force Statements that is provided in Customer Statements, if the customer has unpaid invoices past a specified number of days.
Select No if a Purchase Order is not required for this
customer.
An optional P.O.# can still be entered on the document, but the
field is not mandatory.
Select Hold if this customer requires a Purchase Order
Number on all invoices, but the contract, invoice, etc. can still
be entered without the P.O.#.
Instead, any invoices for this customer without P.O.#s are
identified in Daily Close 1 on a P.O.
required report, and are given a HOLD status to prevent
posting.
Later the identified invoices can be assigned a P.O.# in Miscellaneous Invoices and released from Hold
status using Hold/Release Current
Invoices, to become eligible for posting in the next DBR.
The P.O. Required Invoice Report can also
be printed at any time to list any current invoices requiring a
Purchase Order#.
Select Yes/Warn if the Purchase Order Number is mandatory on the documents including Quote, Reservation, Contract, Invoice and Work Order, and that when the Contract is billed in Bill A Single Contract or in Rental Return the operator has the option to update the PO# in the Customer P.O. Warning window.
The Site file also carries a P.O.# that defaults from this P.O.#
when the site is first created but can be over-typed.
Note: If the blanket P.O.# for the customer is changed, it does not
automatically change the P.O.# stored in Customer Site Information.
Note: Even if a customer is flagged to be billed for Damage Waiver, no waiver amounts will be charged on the rental document, if the document division has been flagged NOT to Charge Waiver in the Division Contract Parameters.
Click No if this customer should not be billed waiver
charges.
This is a default and can be over-ridden on the document.
Click Optional to force the operator to respond to the
Waiver prompt in Contracts and in
Counter Worksheet when prompted.
This does not apply in Reservations and Quotes, as the customer's
preference may not be known yet.
Damage Waiver Defaults on New Customers:
When a new customer is added directly in Customer Information the default Damage Waiver is based on how the Company Waiver Code Maintenance table is setup for the "blank" Damage Waiver code, as follows:
Changing the Damage Waiver on an Existing Customer and
Auto-Updating Open Documents:
If the Damage Waiver flag for a customer with existing open
documents is changed in Customer Information, one of the
following actions can occur:
Change to Yes - when this Customer Information screen is accepted the operator is prompted whether to also add the DW flag and recalculate the DW amount on all open Contracts even if partially returned, open Reservations excluding honoured ones, and Quotes.
Update Waiver Exceptions:
Change to Optional - documents are not changed.
Note: This 'Update Document' action is suppressed with the Standard DW Calculation option, when the Use Damage Waiver Per Item Value Limits feature is activated in the Company Standard Waiver Settings, as open documents cannot be updated automatically when changes to the DW flag or Waiver percent are made in the Customer Information.
Damage Waiver Options
There are two approaches to
calculating the Damage Waiver on rental documents which can be
activated in the Company Contract
Parameters.
Then when multiple waiver codes could apply to a document (e.g. loss, damage, etc.), a window is triggered in the rental document header to allow the operator to choose the waiver code for the document.
Refer to Company Standard Waiver Settings for more information on this process.
Features of the Standard DW Calculation include:
Over-riding Damage Waiver Defaults on the Document:
The customer defined charge waiver default can only be over-ridden
on the rental document if the Use Damage Waiver Per Item Value
Limits feature is NOT activated in the Company Standard Waiver Settings window of the
Company Contract Parameters.
If the Use Damage Waiver Per Item Value Limits feature is
activated then the customer flag will be enforced for Cash and On
Account customers, so that only customers flagged as 'Optional'
have the choice to accept or decline the Damage Waiver on the
document.
The rate to be charged can only ever be over-ridden on the
document if the parameter to Allow User Access to Waiver% in
the Divisional Contract Parameters is
activated.
This divisional control is set according to the division of the
document, regardless of the operator division.
Respect Waiver Codes By Customer:
Click the  icon to access the Customer specific
settings for Customer Waiver Rates as follows:
icon to access the Customer specific
settings for Customer Waiver Rates as follows:
Note: The FIFO Rental Return feature is not allowed for a customer who has been charged varying Waiver rates, as the percent of rental to charge may not be consistent across the contracts.
Alternate DW Calculation:
This DW formula uses either a base value or uses the extended
rental charge on each product detail line, times one of two
different waiver percent rates defined by the product Group, to determine the DW amount to charge by
product on the document.
Refer to Company Alternate Waiver Settings
for more information configuration and use of this process.
Click the  icon to access the Customer
specific settings in the Customer Damage Waiver
Settings window.
icon to access the Customer
specific settings in the Customer Damage Waiver
Settings window.
Note: A customer that has been defined as the Clone customer for standard documents or for quotes in Divisional Contract Information is a generic customer and cannot be allowed Website Access nor assigned a Website Password.
Uncheck this box if this customer should be eligible and charged for any relevant Auto Service billing.
Check this box if this customer should not be automatically billed for all services associated directly associated with a specific product or group, and define which services should be exempt using one of the following settings:
Note: These exempt flags only apply when the services are billable as an "Auto Service" so the customer is not exempt from the same service if it is manually added to a document.
Note: If the customer is changed on an existing document such as
a Contract, the Ignore Auto Service Charges for the new
customer is NOT respected on services already included/omitted on
the document per the original customer's requirements.
Manual adjustments would be required.
This field is disabled if there is no attachment directory defined in Company Miscellaneous Parameters.
Note: Only documents with name, address, phone information that
exactly matches the original field values in the Customer
Information prior to the change, will be updated.
This protects the document billing information from being changed,
if it had been deliberately over-typed on a document.
If it is a Child customer record that has been accessed and is being closed, then the values need to be changed manually if required.
Parent/Child Customer Special Pricing/Tax Codes Check:
Note: If Enable Multi-Tiered Pricing is activated in the
Company Rate Parameters then pricing
differences are ignored.
If the Enhanced Taxes feature is activated in the Company Taxing Parameters then tax differences are
ignored.
If this is a Parent customer record that is being accepted, the
option is provided to change the pricing and tax values of all
associated Children to match the Parent's.
If pricing is updated on the child accounts, a record is written to
the Audit Log for Customer Pricing
changes.
If it is a Child customer record that has been accessed and is being closed, then the values need to be changed manually if required.
Note: Operator Security Role Permissions restrictions are NOT considered Child records are updated as the object of this action is to synchronize Parent/Child data.
The Update Customer Children Settings utility can also be used to identify discrepancies and to synchronize these Parent/Child values.
ACTIONS:
Additional actions provided by buttons on
the Customer Information screen include:
To delete an existing customer, click the DELETE
button before selecting the customer to be deleted, and proceed as
outlined in Delete A Single Customer.
This program ensures that the customer records are not active
within the software, before it deletes them.
Merge Customer Records
Sometimes, the same customer gets setup in the customer file under
two different customer numbers. In order to merge the two customers
into one, follow these steps:
View Driver's License Image:
The VIEW SCAN button is only enabled when the ID scan
image processing has been activated in the Divisional Contract Parameters, and a scanned image
of the driver's license has been generated, as outlined in Driver's License Scan.
Note: This feature is not supported in a Web App or in Open Client.
Access Sites Associated with Customer:
Click the SITES button to view and update Site Information through Site Search.
| Converted from CHM to HTML with chm2web Pro 2.85 (unicode) |