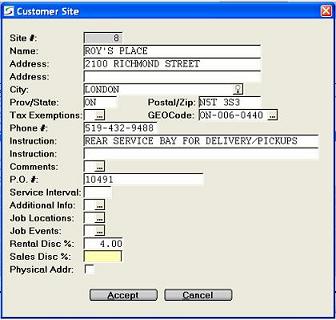The site details entered in this situation, apply only to the document and are not saved for the customer.
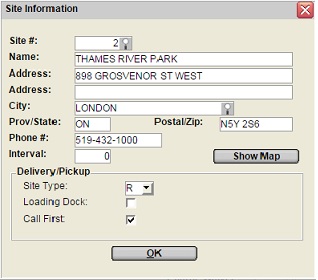
- Map and Directions from Store to Site:
- If the URL direction and map information has been entered in the Mapping Tools section of the Address Tools tab on the Software Integration, a SHOW MAP button is provided on the Site Information window to launch your firms preferred locator site in a standard Web browser such as Internet Explorer, as outlined in Map Location.
Site Service Interval:- When this window is triggered to view an existing site and a
Service Interval has been defined in the Customer Site Information, the default is
displayed but can be over-typed as required when the site is
selected for a specific contract.
Refer to the Job Site Service Schedule on details of this feature.
Delivery/Pickup -WinRoute:- When an existing site is displayed the three Delivery/Pickup
values default from the Customer Site
Information and only display when WinRoute is activated
in the Software Integration, and when the
site search is generated from a rental document.
They are used by the WinRoute delivery/pickup scheduler to calculate trucks and routes, and can be over-typed as required.
The Site Type is used to identify site neighbourhoods that restrict certain types of trucks, and the Loading Dock and Call First flags provide information to the driver.
To select an existing Site the following Site Search
option can be accessed from the window on the Site # field,
or if the Site is mandatory on each document as configured in the
Required Document Information in the Company Contract Parameters, the Site
Information window is skipped and the Site Search list
is generated to select a valid site.
Options are provided to add, change and delete the sites stored in
the Customer Site Information.
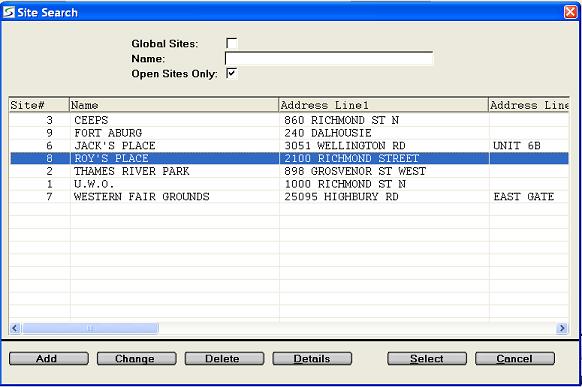
- GLOBAL SITES
- Uncheck this box to view only the sites which have been setup
for this customer.
Check this box to select from a list a global sites.
A global site is a Ship To location that is used by several firms.
i.e. This would be the case if one company has several branches each with their own Customer Number, and a site cost total is still required.
(Each branch would have its own customer number ONLY if each branch was individually responsible for paying its own invoices.)This option is disabled it the search window was triggered from the SITES button on Customer Information.
NAME- Leave this field blank to list all of this Customer's sites or
all Global sites, or to narrow the search enter a part of the site
name.
A partial string or phrase can be entered, and the search will find any sites with a description that contains those characters.
OPEN SITES ONLY- Check this box to display only sites flagged as open.
Check this box to display all sites. New documents cannot be created for closed sites.
Finished?- Click the SEARCH button to initiate the search, or click CANCEL to abort.
Resulting Site Records
The sites are listed with site#, name, address, and the site information including the Physical Address flag and Delivery/Pickup values.
The list can be resorted by any column in ascending or descending order, by clicking in the column heading.
Columns can also be dragged and dropped to reposition them as required.
To select a site, double click on the site record, or highlight the record and click the SELECT button.
This button is disabled when one of the "Action" buttons below must be selected in place of the 'Select' button.
The Site Information window is re-displayed to confirm the address information.
Click OK to accept and proceed.