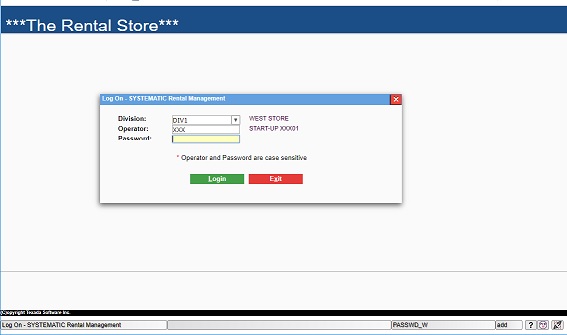
The Texada SRM (SRM) software application can be accessed in Open Client from a web browser, or to use MFC (Microsoft Foundation Class) to access the SRM software application, selected the program from the Texada SRM folder or click on the icon on your desktop.
The logon screen is displayed with your company name displayed
in the banner at the top of the screen as defined in Company Information.
The text in the banner at the top changes to reflect the program in
use, as the operator moves through the software.
Example:
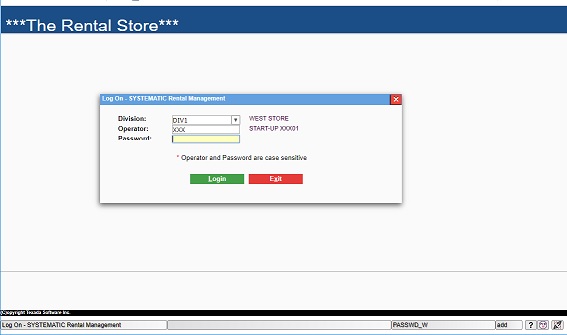
Note: When the external 'Authentication' feature is
enabled in the Texada Support Parameters
this SRM "Sign In" screen signs directly into Texada
Web.
SRM can then be accessed from Texada Web's User Management
Menu.
The Log On dialogue box prompts for the operator login
information.
For ease of user identification, after signing in the User name and
the Division will always be displayed on the narrow stripe at the
bottom of the screen, in place of the copyright information that is
initially displayed.
The prompts are:
A default division can be defined for an operator according to
the Operating System login name, that eliminates the need for the
operator to manually enter a Division code.
This information can be setup in Auto Login By
Login Name.
The default can always be over-typed if required, or a new division
can be selected from the drop-down list.
Note: The Operator code and the Operator password are case sensitive.
A default operator code can also be defined according to the
Operating System login name.
This information can be setup in Auto Login By
Login Name.
The default can always be over-typed if required.
Passwords are maintained in the Operators Codes.
When date range over-ride has been set for an operator, at next login to SRM the 'Date Range Override' is automatically disabled again and a warning is displayed.
Because session information is stored in your web browsers
“local storage”, only sessions that were initiated from your web
browser on this device are displayed.
This means if the operator uses both Chrome and Edge to start
sessions Chrome would see the Chrome sessions, and Edge the Edge
sessions.
To recover and re-open a dropped session click on the description of the specific session in the "Recoverable Sessions" portion.
Note: If there are Play or other Company sessions that have been
opened on this device, they may display as "Logging in" as the
description and the Session ID may show as unknown.
They will however recover the session in that company
anyway.
In LINUX or Windows network systems when an operator signs in causing the number of users to be exceeded, the system will automatically delete all 'INVALID' users that are detected under Clear Current Users, and will try to sign in again.
Note: When the external 'Authentication' feature is enabled in the Texada Support Parameters this SRM "Time Clock Sign In" screen only requires the Operator code and not the operator's password.
Note: Play Company sessions and Live Company sessions are both included in the license usage count.
If the Licenses are all in use, when another operator attempts
to sign in on another workstation, the screen displays the Licensed
Number of Users, and the Current Number of Users signed in, as
outlined in the user License Violation
Detected.
Each license allows four sessions per registered license on the
same workstation, and a similar session License Violation Detected screen is triggered if
the operator attempts to exceed sessions per license.
Sessions can be cleared to release locked licenses using the
Clear Current Users utility.
Note: LINUX systems may require one session reserved for the Background Processing.
If any problems or concerns arise, contact Texada Support for further details on Runtime Licensing.
This version control does not apply to Open Client sessions.
SUPPORTED VERSION:
Texada Software offers regular release updates, and after a period
of several years no longer supports out of date versions.
An Information warning is generated to each user once a day at
logon, if the version is approaching (within 90 days) or is past
the pre-defined end of life for support.
Click the OK button to acknowledge the warning, and the software
will continue to operate, however this is a warning that Texada
Support will not support a retired software version.
Contact Texada Support to schedule a version upgrade.
SOFTWARE EXPIRED:
If this is a new system, or the fileserver hardware has been
updated, or the software has expired and a new PROIV key is
required. The Software Expiry Warning
dialogue pop-up box is generated providing the ability to register
the new key information.
Contact Texada Support for assistance with this registration.
SOFTWARE VERSION END OF LIFE:
If your firm is using a very old version of the software, you will
be missing out on many new features. This older version may no
longer be supported and may not be eligible for updates.
An alert warning will be triggered the first time every day when an
operator logs in to a division.
Contact Texada Support for assistance with implementing an
upgrade.
| Converted from CHM to HTML with chm2web Pro 2.85 (unicode) |