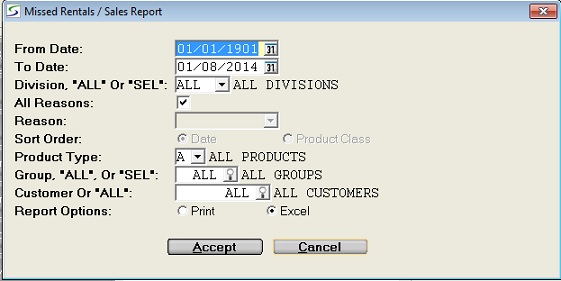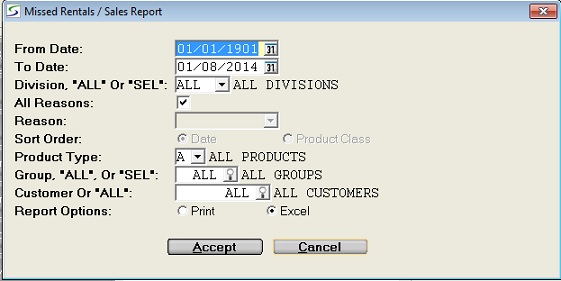Missed Rental/Sales Report
Counter Menu -> Missed Rental
Transactions by Product -> REPORT button ->
Missed Rental/Sales Report
The Missed Rental Report should be printed monthly or quarterly,
so that management will be aware of repeat customer requests for
equipment or products. The report provides useful date range, and
also division or region selection filters.
The report can be accessed from the REPORT button
at the bottom of the Missed Rental
Transactions by Product screen and can be printed for all or a
specific reason code. Reason codes are setup in Missed Rental Codes.
The report can be printed in Product or in Product Class order. It
can be printed for all missed opportunities, or for just missed
Sales, or for just missed Rentals, and flags Unstocked
products.
Missed Rentals are entered using Missed
Rental Transactions by Product or by Missed
Rental Transactions by Group.
Following are the prompts to produced the Missed Rentals/Sales
Report:
-
- FROM DATE
- Accept a start date of 01/01/1901 or enter a preferred start
date.
TO DATE- Accept today's date or enter a preferred ending date for the
report.
DIVISION, "ALL" OR "SEL"-
- Type ALL to include all divisions in the report.
- To print the report for a single division, leave this field
blank for the Head Office Division, or enter a specific division
code, or select a division from the drop-down list.
- Type SEL to select several specific divisions or divisions by
Inventory region to include in the report, as outlined in Division Select By Region.
ALL REASONS- Check this box to include all Reason Codes in the report.
Uncheck this box to select a single Reason Code for the
report.
- REASON
- Enter the desired Reason Code or select one from the drop-down
list, as setup in Missed Rental
Codes.
SORT ORDER- This filter only applies to the Print output, as the
Excel output always defaults to Date order as it can be
resorted using the spreadsheet tools.
For report output select one of:
- Select Date to sort the report in date order.
- Select Product Class to sort the report in class
order.
PRODUCT TYPE- For both spreadsheet and report output, select one of the
following types of missed transactions from the drop-down list:
- Select A to include all missed rental and sale
transactions, excluding Unstocked products.
- Select R to only list missed rental opportunities for
stocked products in your fleet.
- Select S to only list missed sales opportunities for
merchandise that your firm stocks.
- Select U to list all missed rental and sale transactions
including any Unstocked products.
Unstocked products are clearly flagged as N in the 'Stock'
column.
GROUP, "ALL" Or "SEL"- To use the Group selection filter for the spreadsheet output,
choose one of the following:
- Type ALL to include all Groups in the output.
- Enter a single specific Group for the output, or select it from
the Group Search window.
- Type SEL to make a selection of Groups to include in the
output, as outlined in Select Groups.
Note: This filter is not available with the Report output
option.
CUSTOMER OR "ALL"- To use the Customer selection filter for the spreadsheet
output, choose one of the following:
- Type ALL to include all Customers in the output.
- Enter a single specific Customer number for the output, or
select it from the Accounting Customer
Search window.
Note: This filter is not available with the Report output
option.
REPORT OPTIONS- This value defaults to the operator preference as defined in
Operators.
Select one of the output options to Print a report or export
the data to Excel as outlined in Report Options.
Finished?- Click the ACCEPT button to begin printing the report, or CANCEL
to abort.
Topic Keyword: RSMR10