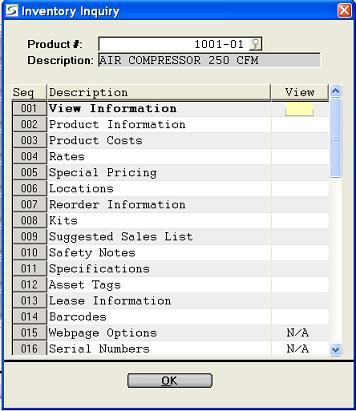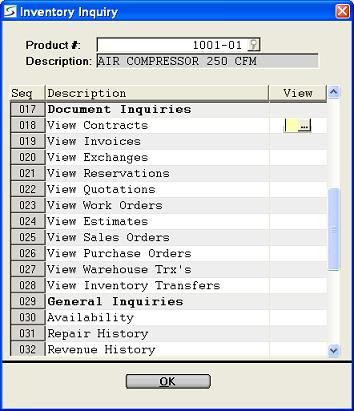- VIEW CONTRACTS (RSRQ51A)
- This window displays complete details on closed and/or open
contracts.
Selection filters can be applied using the Document Search Utility that provide the option to
choose the contracts using the following selection range criteria:
Document#, Date Out, Date Due, Bill Name, Ship Name, Customer,
Site, Product, Group, Class, Division, and Location.
Billed contracts, Current/History, or Open/Closed contracts can all
be specified for the selection list.
Windows are then provided to view the Status and Pickup Trx,
contract Header, Details, Totals, and any invoices generated from
the contract, as outlined in View Document
Information.
VIEW INVOICES (RSRQ51B)- This window displays complete details on invoices, in current,
batch and history.
Selection filters can be applied using the Document Search Utility that provide the option to
choose the invoices using the following selection range criteria:
Document#, Date Out, Date Due, Bill Name, Ship Name, Customer,
Site, Product, Group, Class, Division, Location, and Invoice
Type.
Current/Batch/History invoices can all be specified for the
selection list.
Windows are then provided to view the invoice Header, Details,
Totals, and the original contract where applicable, as outlined in
View Document Information.
VIEW EXCHANGES (RSRQ51C)- This window displays the details on product exchange
transactions, as entered in Exchange by
Contract.
Selection filters can be applied using the Document Search Utility that provide the option to
look for the exchanges using the following selection range
criteria: Contract#, Date, Old Product, New Product, Group, and
Class.
The Exchange History Inquiry screen displays Date, Time,
Products In and Out, and the contract#. An Asterisk (*) identifies
any unconfirmed exchanges.
Click the EXP/CON button or press <F9> to view
product descriptions, Meter information and Notes.
The window on the Contract# field provides further windows to
view the Status and Pickup Trx, contract Header, Details, Totals,
and any invoices generated from the contract.
VIEW RESERVATIONS (RSRQ51D)- This window displays complete details on existing reservations,
as entered in Reservations.
Selection filters can be applied using the Document Search Utility that provide the option to
choose the reservations using the following selection range
criteria: Document#, Date Out, Date Due, Bill Name, Ship Name,
Customer, Site, Product, Group, Class, Division, and Location.
Windows are then provided to view the reservation Header,
Details, and Totals, as outlined in View
Document Information.
VIEW QUOTATIONS (RSRQ51E)- This window displays complete details on existing rental or
sales quotes, as entered in Quotations.
Selection filters can be applied using the Document Search Utility that provide the option to
choose the quotations using the following selection range criteria:
Document#, Date Out, Date Due, Bill Name, Ship Name, Customer,
Site, Product, Group, Class, Division, and Location.
Windows are then provided to view the quotation Header, Details,
and Totals, as outlined in View Document
Information.
VIEW WORK ORDERS (RSRQ51F)- This window displays complete details on closed and open Work
Orders, as entered in Work Orders.
Selection filters can be applied using the Document Search Utility that provide the option to
choose the W.O. using the following selection range criteria:
Document#, Date Due, Bill Name, Ship Name, Customer, Site, Product,
Group, Class, Division, and Location.
Current, History, or both can be specified for the W.O. selection
list.
Windows are then provided to view the W.O. Header, Parts
Details, and Totals, as outlined in View
Document Information.
VIEW ESTIMATES (RSRQ51J)- This window displays complete details on existing estimates, as
entered in Work Order Estimates.
Selection filters can be applied using the Document Search Utility that provide the option to
choose the estimates using the following selection range criteria:
Document#, Date Due, Bill Name, Ship Name, Customer, Site, Product,
Group, Class, Division, and Location.
Windows are then provided to view the estimate Header, Parts
Details, and Totals, as outlined in View
Document Information.
VIEW SALES ORDERS (RSRQ51G)- This window displays complete details on existing on orders, as
entered in Sales Orders.
Selection filters can be applied using the Document Search Utility that provide the option to
choose the orders using the following selection range criteria:
Document#, Date Out, Date Due, Bill Name, Ship Name, Customer,
Site, Product, Group, Class, Division, and Location.
All orders, or only open orders can be specified for the
list.
Windows are then provided to view the order Header, Details, and
Totals, as outlined in View Document
Information.
VIEW PURCHASE ORDERS (RSRQ51H)- This window displays complete details on closed and open
Purchase Orders, as entered in Purchase
Orders.
Selection filters can be applied using the Document Search Utility that provide the option to
choose the P.O. using the following selection range criteria:
Document#, Date Out, Vendor, Product, Group, Class, Division, and
Location.
Open, Closed, or both, can be specified for the selection list.
Windows are then provided to view the P.O. Header, and product
Details, as outlined in View Document
Information.
VIEW WAREHOUSE TRX'S (RSRQ51I)- This window displays complete details on closed and open
warehouse receiving transactions, as entered in Warehouse Receiving.
Selection filters can be applied using the Document Search Utility that provide the option to
choose the warehouse transactions using the following selection
range criteria: P.O.#, Date, Vendor, Product, Group, Class, and
Location.
Open, Closed, or both, can be specified for the selection list.
The warehouse receiving inquiry screen displays Warehouse Trx#,
Vendor#, Name, Date, and P.O.# where applicable.
Click the EXP/CON button or press <F9> to view
vendor product#, packing slip, quantities received and invoiced,
A/P cost, A/P invoice#, location, and closed flag.
The window on the P.O.# field provides further windows to view
Purchase Order Header, and product Details.
VIEW INVENTORY TRANSFERS (RSRQ51M)- This window displays complete details on existing inventory
transfer transactions for a product, as outlined in Inventory Transfers Inquiry.